介绍
如果您只知道 Zbrush 软件是一款雕刻软件,那么是时候从不同的角度来看待它了。
作为数字雕刻的行业标准,ZBrush 的工具集非常灵活,允许用户选择最适合自己的工作流程。 由于可用的选项很多,人们会选择经常使用它。 程序中的旧功能可能适合。 某些情况。
今天我给大家介绍一下关于ZBrush的10个操作技巧,主要针对初学者和中级用户。 根据您选择的工作流程,可能存在一些对更有经验的用户有用的怪癖。
1. 在 Paintstop 中绘制草图

虽然使用quicksketch模式进行素描的想法比较流行,但ZBrush有自己内置的绘画和绘图插件——名为“paintstop”,在安装最新版本的ZBrush(4r7)时会自动安装,位于文档菜单。
当您启动PaintStop时,您将进入一个非常简单的用户界面,顶部是画笔和画布设置,左侧是画笔类型。 尽管不如独立应用程序(例如 Art Rage、Photoshop 或 Sketchbook Pro)那么全面,但 PaintStop 拥有多种自然媒体工具,可让您绘制草图并勾勒出想法,还有一个额外的好处是能够加载您绘制的任何内容直接进入 ZBrush 用作参考或纹理。
2.使用聚光灯作为参考工具
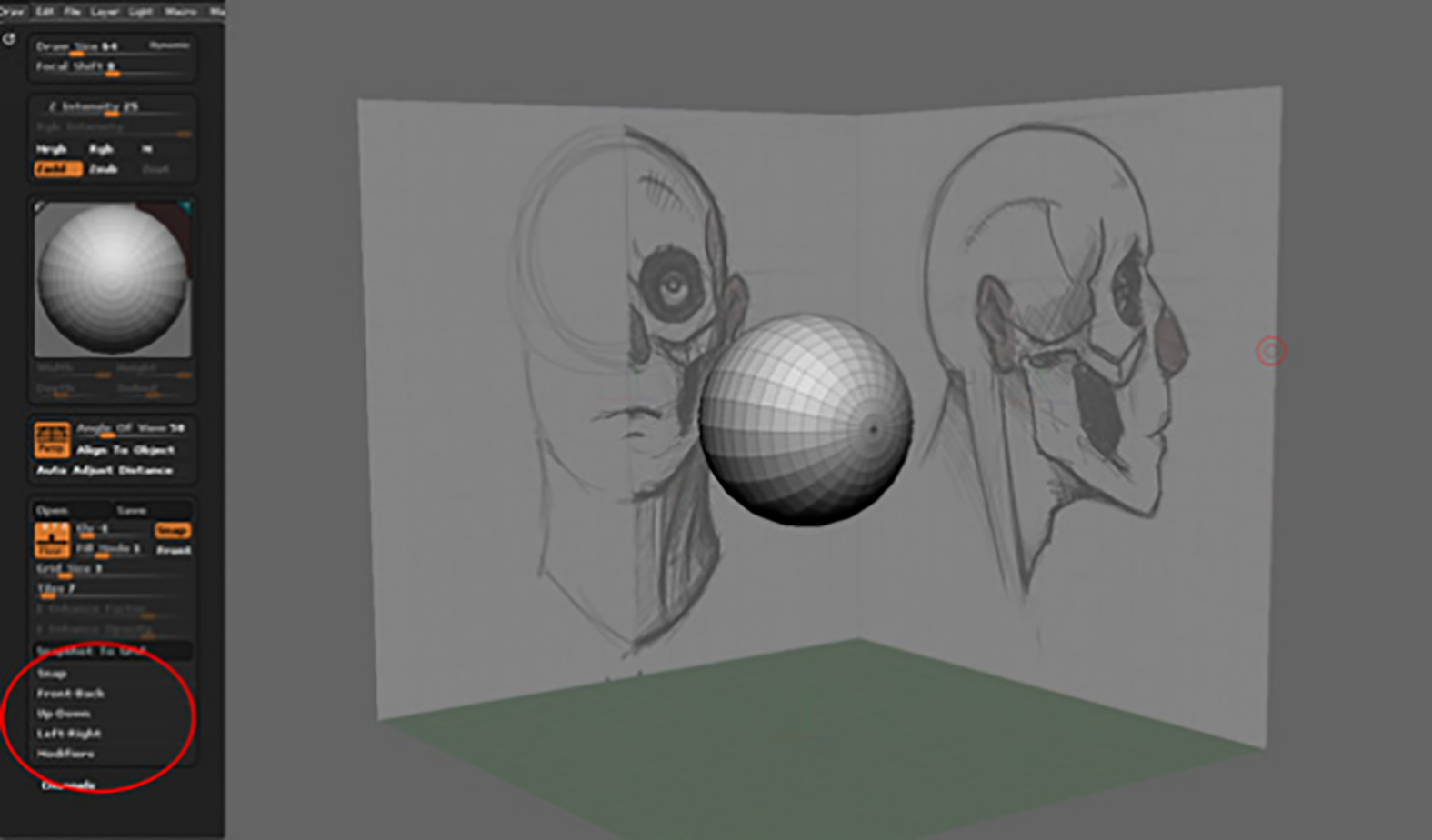
单击纹理 > 导入以开始导入参考图像。 加载图像后,单击“添加到聚光灯”,聚光灯将与加载的图像一起出现。 接下来,返回纹理>导入。 根据需要添加尽可能多的参考图像,它们将自动添加到聚光灯工具中。
为了保证雕刻笔正常工作,需要关闭聚光灯投影功能。 单击画笔 > 样本 > 聚光灯投影将其关闭。
3. 使用转置移动工具突出显示挤压和不均匀缩放。

创建硬表面对象时,结合 Shift 键可确保获得直线挤压。 此技术还可用作转置缩放工具 (r) 的替代方案,用于不均匀缩放,并且在大多数情况下更直观、更快速。
4.使用zspheres操作

从单个 zsphere 开始,单击工具 > 绑定 > 选择网格,选择要操作的网格并开始使用 zsphere 构建骨骼,类似于在其他 3D 应用程序(例如 Maya 和 SoftImage)中放置关节。 当您对操纵结果感到满意时,单击工具 > 绑定 > 绑定网格,然后您就可以根据需要自由地摆出网格的姿势。
5. 自定义界面

单击“首选项”>“配置”>“启用自定义”以打开自定义模式。 此时,您可以重新排列和修改用户界面。 通常您只需要更改用户界面的颜色,布局保持默认布局。
6. 加载多个对象

例如,如果您在外部应用程序(例如Maya)中构建了一个基本网格,该网格由许多单独的块组成,将它们一一加载到ZBrush中既费时又费力,subtool master可以加快该过程。 ,首先加载一个mesh,也就是头部,然后点击plugin > subtool master > multiappend。 通过这一步,你可以选择剩余的部分并将它们一次性加载到ZBrush中。
7. 背膜
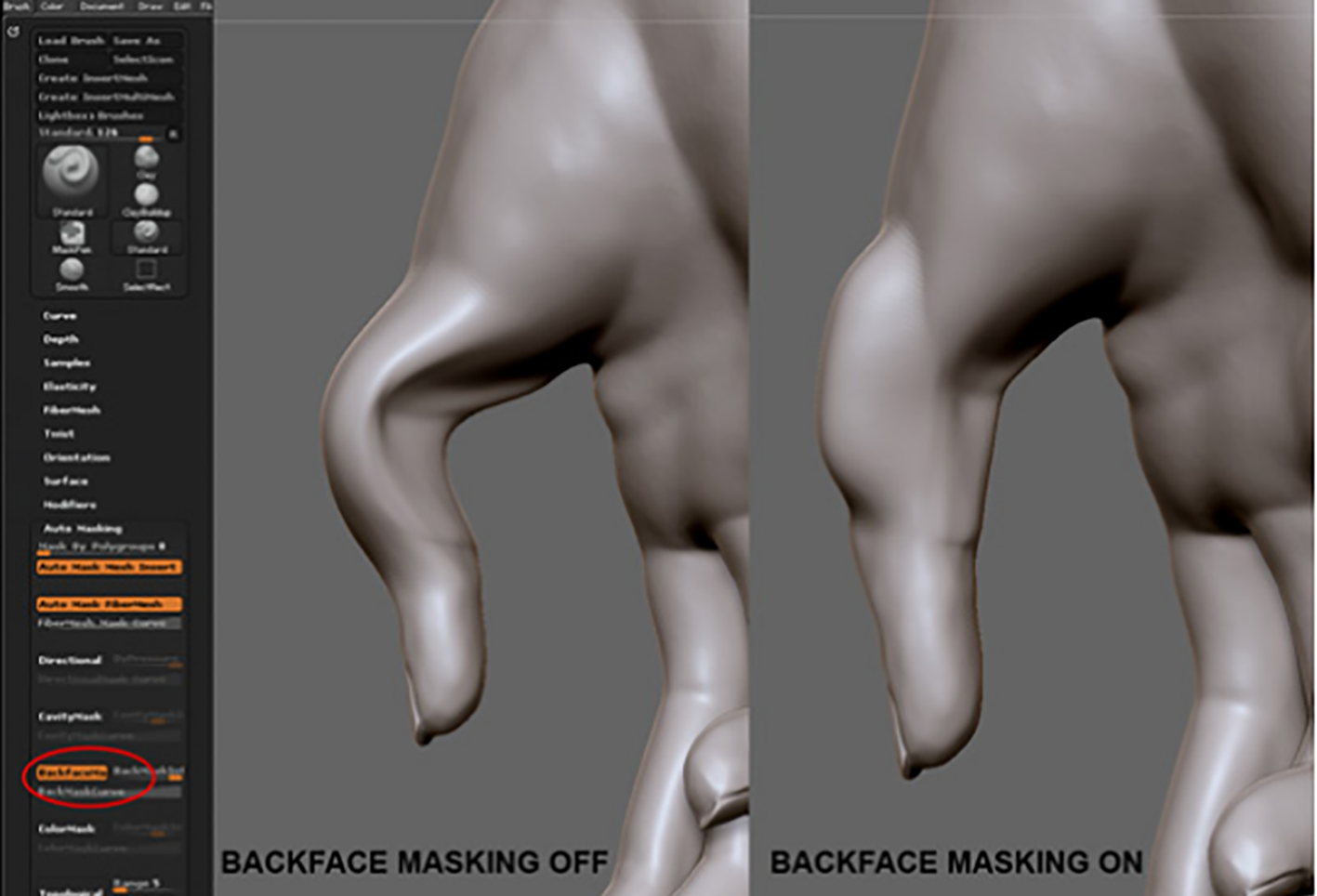
要打开背面遮罩,请单击画笔 > 自动遮罩 > 背面遮罩。 需要注意的是,它只能针对某些笔刷开启,因为它会对某些笔刷产生不太理想的效果,例如移动笔刷(移动、移动弹性、移动拓扑)将无法按预期发挥作用。
8.初始化原始几何体

一些基元比其他基元有更多的选项,而且对基本基元的处理方式也有更多的控制,并允许您创建全新的基元。 例如,ring3d 原始几何体可以编辑为圆锥形状,并用作动物或生物的角的基础。
9. 拓扑和多边形组遮罩

如果您有两个独立的对象组成子工具,并且您可以在一个或两个表面上进行雕刻,则拓扑遮罩选项将适合您。 这些选项在优化子工具时非常有用,尤其是在创建服装拼接时。 在接缝或坚硬表面上工作时。
10. 设置参考面板

如果您从 Maya、SoftImage 或 3ds Max 应用程序迁移到 ZBrush,您可能会错过应用参考图像的经典四视图功能。 虽然ZBrush只有一个相机,但您仍然可以设置参考图像。 使用画布右侧的工具栏,打开 x、y 和 z 地板网格,然后进入绘图菜单并滚动到前后、上下和左右部分。
在这里您可以导入图像并将其映射到所需的坐标轴。 ZBrush 还有很多调整图像的选项。 例如,如果图像指向错误的位置,您可以翻转图像。 您不再需要在外部应用程序(例如 Photoshop)中修改图像。
总结
掌握这十种ZBrush技巧可以提高你的雕塑效率。
如果想学习通讯建模(max maya zbrush)可以加入次世代游戏建模裙:784809212(入群备注:222看到就通过)新人可以获得最新的软件安装包和一份zb笔刷和其他建模资源


 微信扫一扫打赏
微信扫一扫打赏
 支付宝扫一扫打赏
支付宝扫一扫打赏
